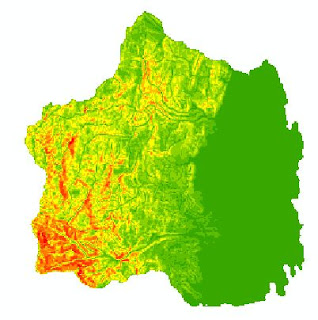Introducción
En la parte 1 de esta entrada del
blog, aprendimos algunas de las consideraciones de diseño para la creación de
un mapa en 3D a gran escala yla preparación de los datos 2D en ArcMap.
En esta segunda parte vamos a utilizar
ArcScene para crear representaciones en 3D a partir de los datos de una construcción
y también transferirlos a Google SketchUp para la construcción de modelos más
detallados.
Extrusión
de edificios en ArcScene
Una vez que se han añadido los
atributos de las alturas a las huellas de las construcciones, es el momento
para trabajar en ArcScene. ArcScene es similar a ArcMap en muchas maneras, pero
la diferencia crucial es que usted puede visualizar las características de los
datos en 3D, proporcionando información sobre la altura de la geometría
característica, los atributos de características, las propiedades de capa, o de
una superficie 3D definido (por ejemplo, un modelo de elevación digital, o
DEM).
Adición de datos 2D en ArcScene.
Huella del edificio
Lo primero que debemos hacer es añadir
en la tabla de contenidos de ArcScene, la huella del edificio. Debido a que estamos
trabajando ahora en un entorno 3D, vamos a tener otras maneras de interactuar con los
datos que nos permitirán girar e inclinar la vista, así como operar el molde
habitual y funciones de zoom (ver figura anterior).
Ahora podemos utilizar la información
de la altura para la extrusión de las huellas de la construcción: Haga clic derecho
en el feature class del edificio en la tabla de contenido y
seleccione Propiedades. En el cuadro de diálogo propiedades de capa haga clic
en la pestaña de extrusión, comprobar las operaciones de extrusión en el cuadro
de la capa, a continuación seleccione el campo que contiene el atributo de
altura como un valor de extrusión (en el ejemplo siguiente, se trata de
[height]). A continuación, cambiar la opción Apply extrusión en la lista desplegable y seleccione la adición de
la altura de base a cada función, y haga clic en Aceptar, tal como se muestra
en la figura siguiente.
Aplicar extrusión a la huella del edificio
Sus
huellas de construcción 2D ahora serán extruidas a la altura de cada edificio
para crear representaciones 3D, tal como se muestra a continuación
Edificio
3D extruido en ArcScene
Conversión de datos
La siguiente etapa convierte
sus huellas de edificios 3D en un conjunto de datos 3D reales mediante la
creación de la geometría multipatch,
que modela la representación exterior o la cáscara de los objetos en 3D.
La geometría Multipatch define una colección de caras
triangulares, muy parecido a un modelo de red irregular triangulada de datos
(TIN). En conjunto, las caras triangulares crean características 3D. Para crear
la geometría multipatch a partir de
los datos 2D extruidos en ArcScene,
se debe utilizar la herramienta layer 3D
to Feature Class y seleccionar los edificios como capa de entrada y asignar
un nombre adecuado para los datos de salida. Un nuevo multipatch features class es añadido a la escena
Conversion de datos 3D a feature class multipatch
Para representar los modelos de los
edificios más realistas con texturas e imágenes debemos transferir los
edificios de ArcScene a un paquete de
diseño en 3D. Hay muchos programas que podrían utilizarse como CityEngine, 3DS Max o Google SketchUp.
Utilizaremos SketchUp, ya que proporciona las herramientas básicas para aplicar
textura y para obtener una representación foto-realista a los bloques de la construcción
multipatch que hemos creado en ArcScene.
Debido a que SketchUp no soporta nativamente el formato
de datos multipatch, tendremos que convertirlo a un formato interoperable, en este caso en formato COLLADA. Collada (.dae) es
uno de una serie de formatos de datos muy útiles que es interoperable con una
amplia gama de software de terceros para el diseño en 3D y es perfecto para
mover datos entre ArcScene y SketchUp.
Conversión de datos a formato .dae
Representación 3D de
modelos Collada en SketchUp
El archivo Collada (.Dae)
que ha creado ahora se puede importar a SketchUp. Una vez que el archivo se
abre, hay que seleccionar todo el modelo y explotar las características para
descomponer el objeto. Esto libera las distintas caras del modelo 3D para que
pueda trabajar con ellos individualmente.
Cada edificio puede ser
editado y modelado para representar las fachadas y demas detalles que desee
utilizando las herramientas de dieño de SketchUp. Hay muchos tutoriales
disponibles para ayudarle a hacer los modelos 3D con SketchUp. Puede utilizar
las texturas disponibles en SketchUp para aplicar tipos de superficie de los
edificios y modificar la forma de las características del techo y otras más
pequeñas características de construcción como ventanas y puertas. También puede
aplicar técnicas fotorrealistas a partir de fotografías que haya tomado cuando
se realizó el estudio del lugar.
Si usted planea usar
fotografías, intente que sean lo más ortogonal posible y lo más pequeño posible
en términos de tamaño del archivo y la repetición de patrones para mejorar las
velocidades de dibujo cuando termine el modelo. Las siguientes figuras muestran
el proceso resumido de la edición de los detalles de diseño.
Edificio
previo al diseño en SketchUp
Adición de detalles. Puerta y fachada
Modificación
de detalles. Ventanas y tejado
Ubicación
de modelos 3D renderizados en ArcScene
Una vez que haya editado sus
modelos 3D en SketchUp y exportados como Collada (.Dae) archivos, estamos listos para
traerlos de vuelta a ArcScene, aprovechando algunas de las nuevas herramientas de
edición en 3D disponibles en ArcGIS 10.
Comenzaremos con una sesión
de edición en 3D utilizando la barra de herramientas del editor de 3D. 3D Editor funciona exactamente de la
misma manera como la edición 2D, excepto que está diseñado para el entorno 3D,
considerando el valor de z (altura) de la geometría, además de las X y los
valores de y.
Con la herramienta de edición
en la barra de herramientas del editor 3D, seleccionamos el edificio que
deseamos editar. Su selección debe coincidir con precisión el modelo COLLADA
desde SketchUp que vaya a importar. Una vez que el edificio es seleccionado,
veremos las caras destacadas, seleccionamos Cambiar de modelo en el editor de
3D en el menú desplegable.
Edición
del modelo en ArcScene
Vamos al archivo Collada (.Dae) de la construcción y lo
abrimos. El modelo que ha exportado desde SketchUp ahora automáticamente
reemplaza la función básica de multipatch,
ya que la referencia espacial (coordenadas) se ha mantenido a través de las diferentes
conversiones de datos que se han realizado.
Sustitución
del modelo en ArcScene
Esto demuestra lo fácil que es para
mover datos entre el entorno de SIG y un software de diseño 3D (como SketchUp)
para que pueda agregar representaciones acrtograficas realistas de su edificio
en 3D. Una vez que haya agregado todos los modelos 3D para ArcScene se guardan
los cambios y Sali,os de la sesión de edición en 3D. Nuestros modelos 3D nuevos sustituirán a las
características multipatch básicos en la base de datos geográficos.
Resumen
Esta segunda parte de la
entrada del blog se enseñó a convertir los datos en 2D a 3D en ArcScene y luego
utilizar las herramientas de conversión para obtener los datos en SketchUp para
su representación. Por último, se trajo de vuelta a los modelos ArcScene reemplazado las características básicas
multipatch.
Espere la tercera y últimaparte de la entrada del blog donde se mostrará cómo colocar los modelos en
ArcScene y trabajar con símbolos 3D y el dibujo para crear el mapa en 3D
terminado.
descargue en PDF e imprima la primera parte a continuación: utilice las herramientas, zoom, vista en pantalla completa, descargar, imprimir
Si te ha gustado esta entrada compartela y comenta